
Буквально на днях со статьи “Украинцы в Вегасе: 7 украинских продуктов, которые засветились на CES 2016” узнал об очень интересном стартапе Blynk – платформа, созданная украинцами для iOS и Android-устройств, позволяет контролировать Arduino, Raspberry Pi и другие похожие микроконтроллерные гаджеты удаленно.
Описанный функционал сервиса вызвал огромное желание попробовать его в действии и начну пока с ARDUINO.
В документации к проекту детально описана настройка и пошагово “первый старт”. Страница проекта в Facebook. (ниже перевод и практика использования).
Быстрый старт: Arduino + Ethernet shield
Скачиваем мобильное приложение Blynk (App Store, Google Play)
В приложении получаем ключ авторизации (Auth Token)
В Arduino IDE, выбираем File -> Examples -> Blynk -> BoardsAndShields -> Arduino_Ethernet
В скетче необходимо внести ключ с мобильного приложения (Auth Token) и выгружаем в нашу Arduino.
Подключаем Arduino с Ethernet shield к сети Интернет.
 |
| Принцип работы Blynk |
Попробуем включить светодиод подключенный к Arduino используя Blynk App на телефоне.
Подключаем светодиод как указано изображении ниже:
После установки приложения на телефон необходимо создать новый аккаунт. Используйте реальный мейл, он еще понадобится.
Зачем создавать аккаунт? Аккаунт необходим для предоставления доступа к устройствам, при управлении проектами с нескольких устройств, а также в целях безопасности.
Есть возможность настроить свой сервер Private Blynk Server и держать все под личным контролем.
2. Создаем новый проект.
После успешного входа в аккаунт, создаем новый проект дав ему имя.
Auth Token – это уникальный идентификатор который необходим для соединения устройства со смартфоном. Каждый новый проект который вы будете создавать будет иметь свой уникальный ключ.
Ключ удобно высылать по почте. Нажмите E-mail и ключ будет отправлен на адрес указанный при регистрации. Если нажать на ключ в приложении, он будет скопирован в буфер обмена.
Теперь жмите “Create”
5. Добавление виджетов.
Сейчас ваш проект чист, давайте добавим кнопку для управления светодиодом.
Нажмите где-либо по пустой области проекта для отображения панели с виджетами. Все доступные виджеты (элементы управления) размещены здесь. Вибирайте кнопку (Button).
Widget Box
Drag-n-Drop – нажмите и удерживайте необходимый елемент управления, чтобы перетащить на новое место.
Настройки виджетов – каждый виджет имеет свои настройки. Нажмите на виджет, чтобы открыть их.
Наиболее важный параметр для настройки это PIN . Список пинов соответствует физическим контактам на устройстве. Если ваш светодиод подключен к цифровому контакту 8 – выберите D8 (D – означает цифровой).
6. Запускаем проект.
Когда вы закончите с настройками – жмите кнопку PLAY. Это переключит вас с режима редактирования в режим выполнения, в котором вы сможете взаимодействовать с вашими устройствами. В данном режиме вы не сможете перемещать или настраивать элементы управления, нажмите STOP чтобы вернуться в режим редактирования.
После запуска выполнения, вы получите сообщение “Arduino UNO is offline”. Исправим это в следующем разделе.
Как использовать скетч примера.
На вашем компьютере должна быть установлена библиотека Blynk Library. Если еще нет – жмем здесь.
Скетч в примере поможет вам быстро получить онлайн доступ к устройству, библиотека содержит несколько примеров для изучения.
Откройте пример скетча, соответствующий вашему устройству или шилду.
#define BLYNK_PRINT Serial
#include <SPI.h>
#include <Ethernet.h>
#include <BlynkSimpleEthernet.h>
char auth[] = "YourAuthToken";
void setup()
{
Serial.begin(9600); // See the connection status in Serial Monitor
Blynk.begin(auth); // Here your Arduino connects to the Blynk Cloud.
}
void loop()
{
Blynk.run(); // All the Blynk Magic happens here...
}Ключ авторизации (Auth Token) В скетче-примере вы можете найти его в следующей строке:
char auth[] = "YourAuthToken";Это ключ который вы отправили себе в письме ранее. Проверьте вашу почту и скопируйте ключ, вставьте его вместо текста YourAuthToken.
Должно выглядеть подобно этому:
char auth[] = "f45626c103a94983b469637978b0c78a";Выгрузите скетч в ваше устройство и откройте монитор порта, вы должны увидеть следующее:
Blynk v.1.0.3
Your IP is 192.168.0.11
Connecting...
Blynk connected!Если это так – мои поздравления – вы все настроили правильно и ваше устройство подключилось к облаку Blynk!
Зажигаем светодиод! (Blynking)
Возвращаемся к установленному мобильному приложению Blynk и нажимаем кнопку для включения и выключения светодиода.
Посмотрите другие примеры скетчей..
Будьте свободны в ваших экспериментах, объединяйте разные примеры и создайте свой невероятный проект!
Сделав все согласно инструкции – чуда не произошло и с первого раза все не завелось
Почему-то не получает IP-адрес с роутера, будем копать….
Копать пришлось не долго, проблема решилась непосредственным подключением платы ARDUINO к роутеру (до этого подключение шло через промежуточный свич, который скорее всего и создавал проблему).
Подключились! Активность в мобильном приложении вызывает мерцание диодов передачи данных на Ethernet-шилде, значит все работает, новое поле для экспериментов готово!



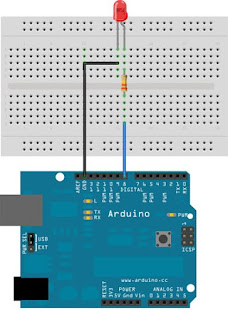
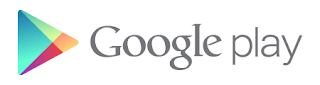
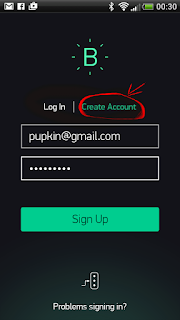
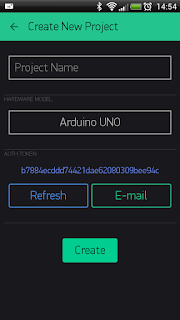
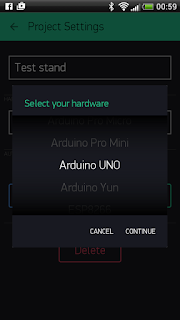
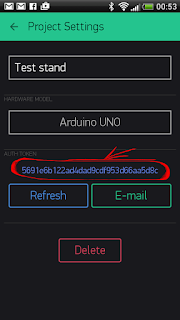
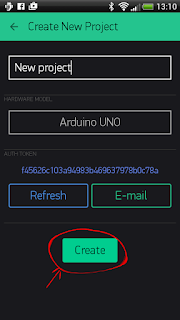
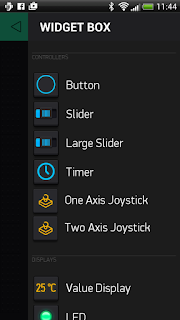
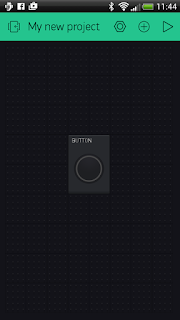
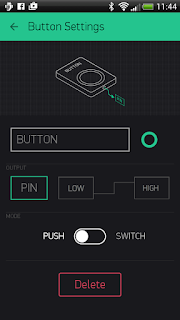
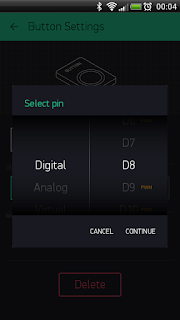

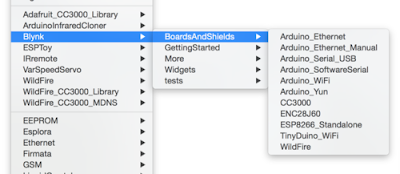
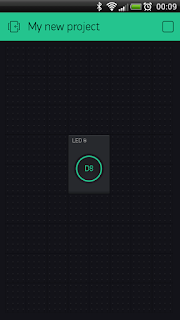

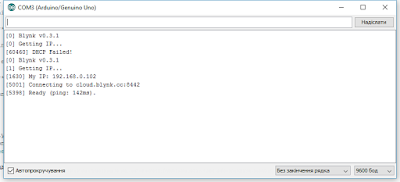

COMMENTS