
ESP32 Module은 ESP-IDF SDK를 이용하여 다양한 예제들을 응용할 수 있습니다.
이 글에서는 그중에서도 Hardwired Ethernet Mdoule인 W5500을 연결하여 protocols-sockets- tcp_server example 실행 과정에 대해 설명합니다.
이 글을 읽기전에 먼저 아래 글을 읽고 오시기 바랍니다.
Step 1 : Example Configuration
– 실행할 Example 폴더로 경로를 이동합니다.
– Example configuration 을 위한 menuconfig를 실행합니다.
– Example Configuration 을 통해 Ethernet Interface로 W5500 Module을 설정하고 SPI Interface 등의 Hardware 연결을 설정합니다.
– 장치관리자를 통해 ESP 가 연결된 port를 확인합니다.
Step 4 : TCP_Sever Example 실행
– program을 build하고 flash에 업로드하여 출력을 확인합니다. 이때 COM7에는 장치관리자에서 확인한 ESP32 Module의 COM Port를 입력합니다.
– 프로그램 출력을 확인합니다.
TCP Server를 open하였습니다. IP는 공유기로부터 192.168.0.44를 할당받았고 Listen port는 3333임을 확인하실 수 있습니다.
– 만약 TCP Server의 변경하고싶으시면
idf.py menuconfig
– TCP Server를 오픈하였으므로 TCP Client로 TCP Server에 접속을 시도합니다.
이 글에서는 TCP Client 역학을 위해 Hercules를 선택하였으며, 다른 Tool이나 Python 등을 이용하셔도 됩니다.
다만 ESP32 Module과 같은 네트워크망에 연결되어 있어야 합니다.
TCP Server의 IP와 Port 번호를 입력하고 Connect를 입력합니다.
– Connect에 성공하면 Serial 출력을 통해 확인하실 수 있습니다. ESP32에 접속을한 PC의 IP는 192.168.0.232 임을 확인할 수 있습니다.
– 데이터 수신테스트를 시도해봅니다. Hercules에서 ESP32 Module에 전송할 간단한 Message를 입력하고 Send 버튼을 클릭합니다.
– Serial monitor를 통해 TCP Client에서 전송한 Message를 확인 할 수 있습니다.
– 이 예제에서 코드를 확인해보면 TCP Server는 수신한 Data를 loopback 합니다.
– Heculrs 에서 ESP32 가 전송한 데이터를 확인할 수 있습니다. 핑크색 글씨는 TCP Client가 전송한 데이터가 Echo된 것이고, 검정색 글씨는 ESP32로부터 수신한 데이터 입니다.


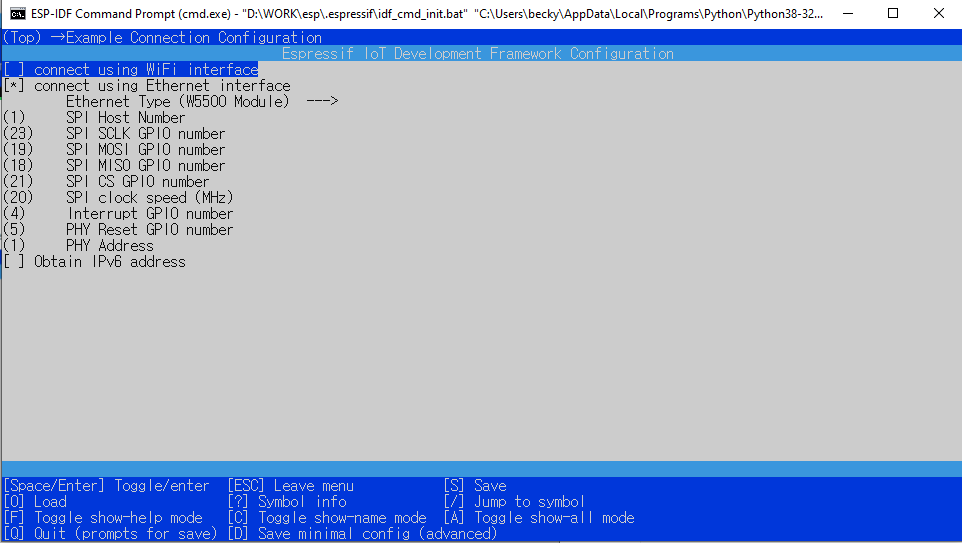
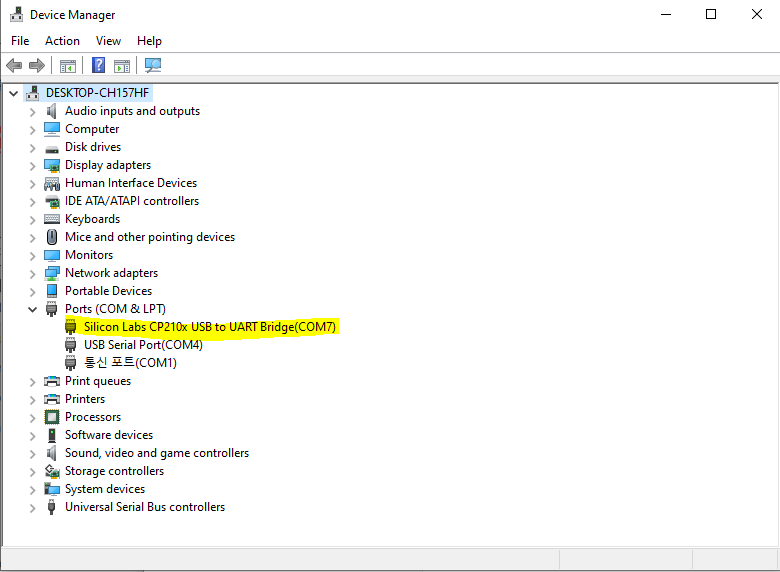
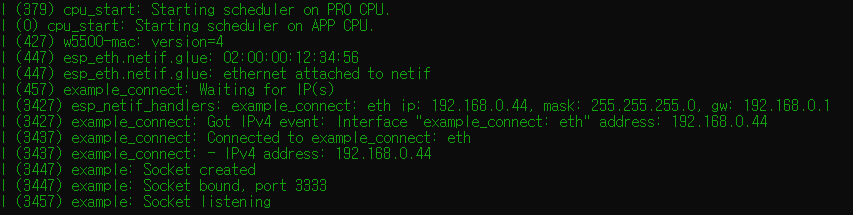
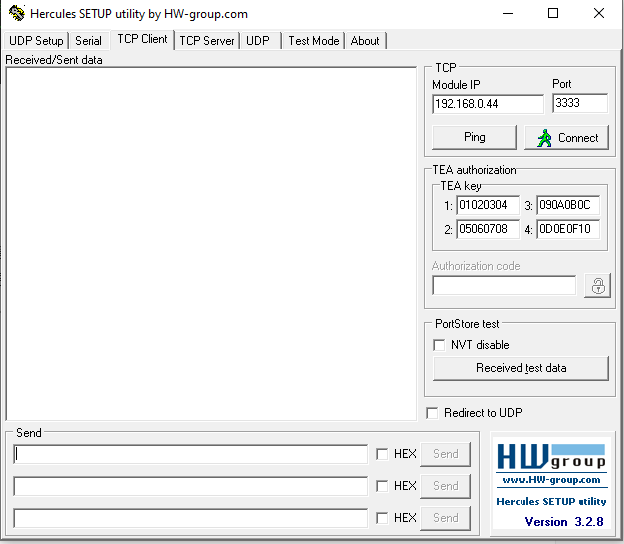
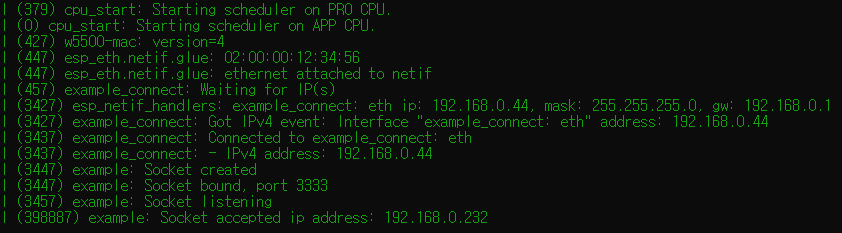
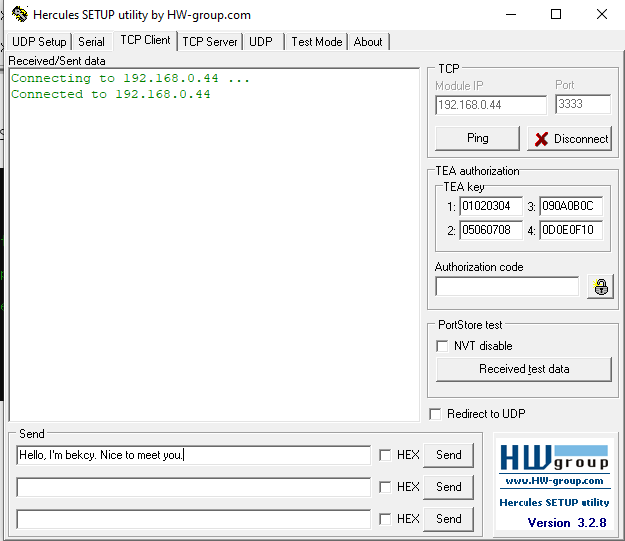
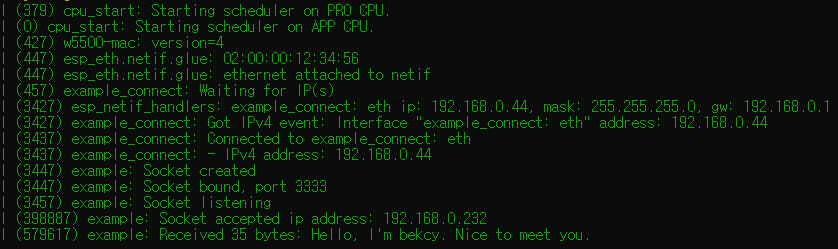
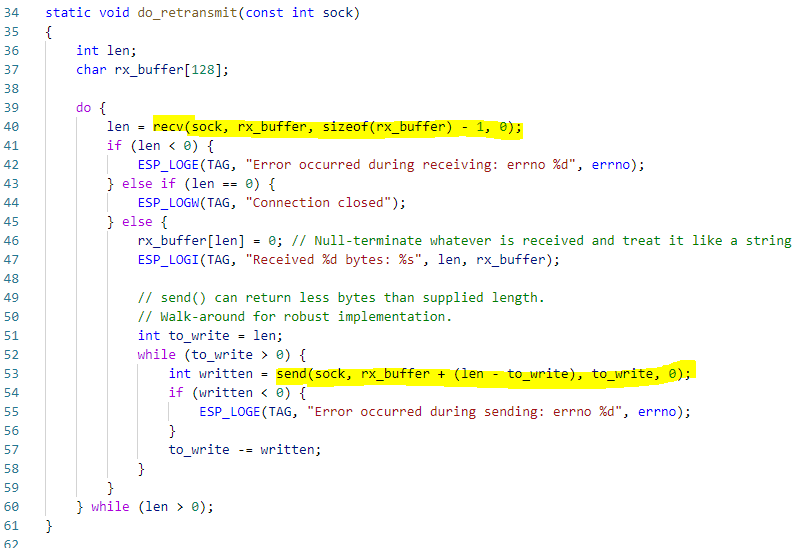
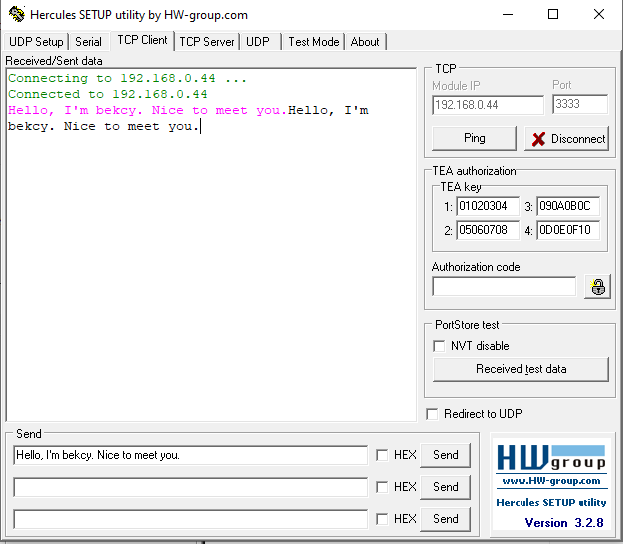
COMMENTS